|
Some of the applications on this site allow
you to view data in a Microsoft Excel spreadsheet. To allow this to happen,
your Internet Explorer security options have to be set up to work with Excel.
If your security options are not set up properly, you will get a blank page
whenever you click on an option to view data in Excel. If this is what
is happening to you, follow these instructions to set your security options
to work with Excel ...
Step 1 ==> Start up Internet Explorer. Before you login to Customer
Care Connection site, click on "Tools" then "Internet
Options" as illustrated below.
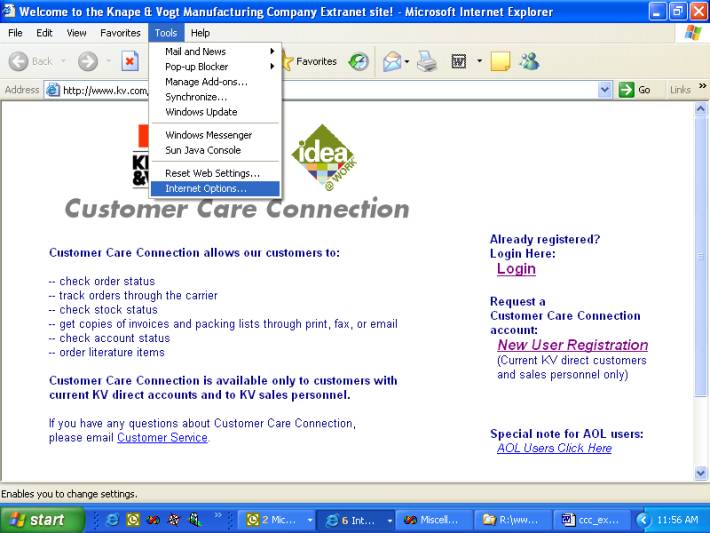
Step 2 ==> When the window below appears, click on "Security"
...
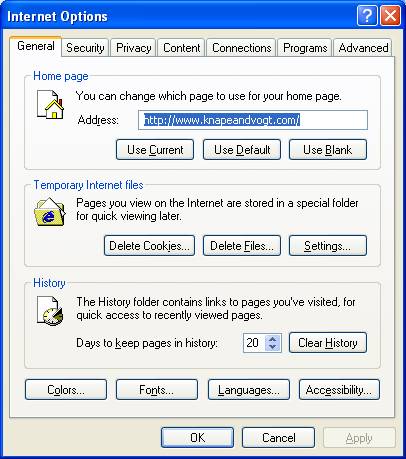
Step 3 ==> When the window below appears, click on "Custom
Level"
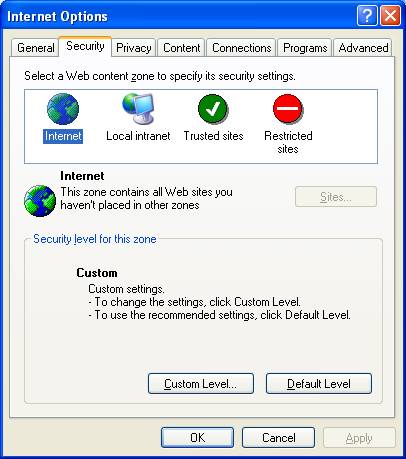
Step 4 ==> When the window below appears, scroll down to the "ActiveX
controls and plug-ins" options. You should see the first three "Active
X" options below. Set each of the options as shown below to either
"Prompt" or "Enable".
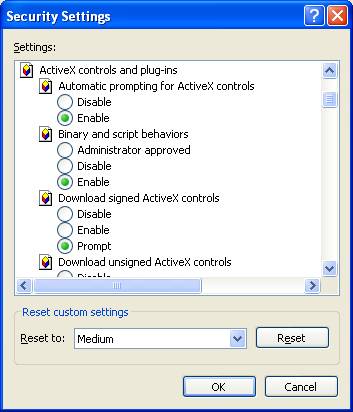
Then scroll to the next 3
options. Set each of the options as shown
below to either "Prompt" or "Enable".
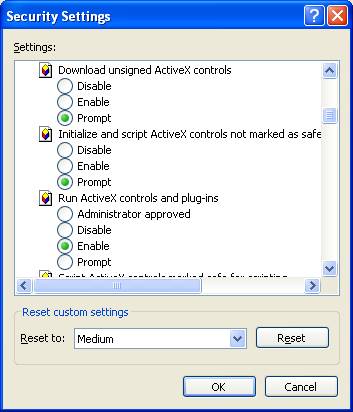
Scroll to the last ActiveX
option. Set it as shown below.
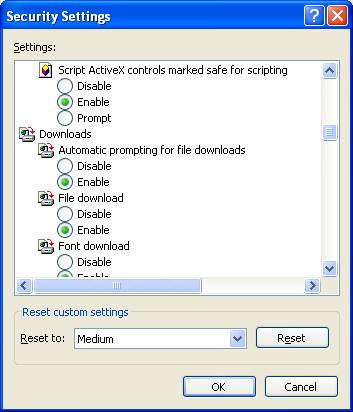
Step 5 ==> Click "OK" to clear this Security Settings
window. Then click "OK" again to clear the Internet Options
window.
Step 6 ==> Login to the Customer Care Connection site, and you are all set
to go.
While on the site, whenever you select an option for Excel, the window below
will appear
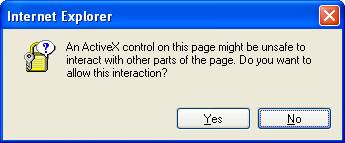
If you are on a "trusted" site like Customer Care Connection, click
"OK" and the data will be displayed in Excel for you. If you
are ever on a site that you are not familiar with and this window appears, you
should click "No".
If you continue to have problems with the Excel option, contact support@kv.com
|